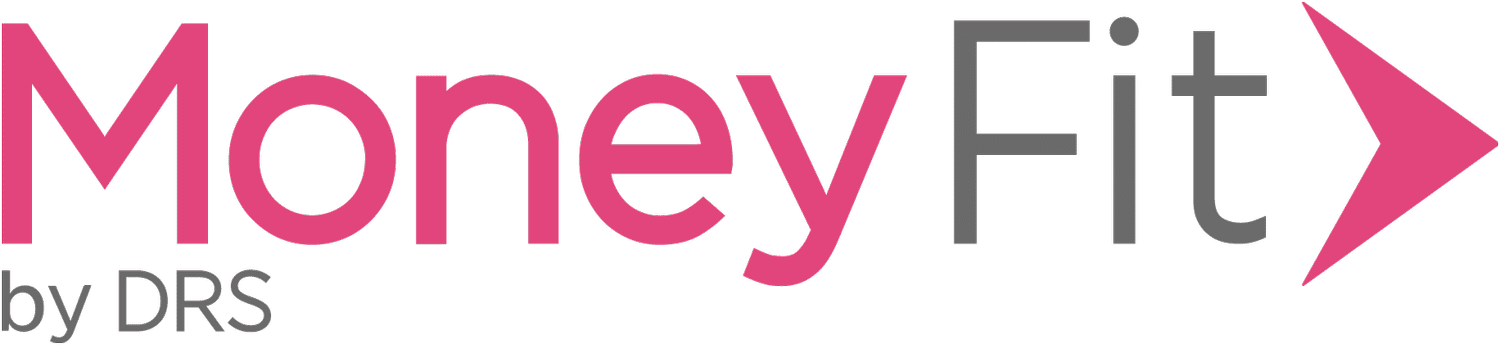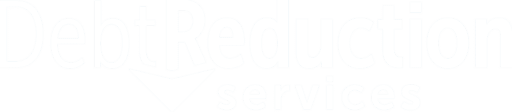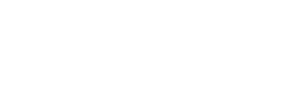Building the Best Budgeting Tool Free Using Spreadsheets
Setting up your budget using a spreadsheet provides you with a number of benefits. Using a spreadsheet can come without a cost, and it allows you to take into account best budgeting practices like the Money Pie Calculator and the 50/30/20 rule. Having your own private finance dashboard built by and for you helps you stay accountable and track your savings and financial goals. You can update it on the fly, using your smartphone, and it doesn’t require giving your bank account access to a third-party app.
Budgeting Basics
The tool can help you with four of the five items on Money Fit’s list of steps from its Ultimate Household Budgeting Guide. It can’t help you set your financial goals, but it can help you record expenses and earnings, calculate expenses, and find and fix weak spots.
Step 1
Create a spreadsheet. I’ve created a template you can use (below) and have set it up so you can plug in your own numbers. You can watch your budget change as you add your expenses and income. I recommend copying and pasting this to any spreadsheet tool you prefer. I’ll cover the spreadsheet software you can use below.
Step 2
Record your expenses. First, plug in your fixed costs and estimate your variable expenses by using an average, which you can adjust later.
I’ve also made a “Miscellaneous” row in the spreadsheet that helps you prepare for unexpected costs. You should aim to track these for a year so you can work out a reliable average you’ll need on an annual basis. Obviously, you want to avoid dipping into your savings to cover these bills and expenses.
Step 3
Record your earnings. At the top of the spreadsheet in the area with light blue text, you can plug in your current income. If you need to, you can create a new row for every income stream too. You should do this after you have figured out your expenses.
Calculating your costs and your surplus (i.e. your income minus your spending) is done for you with this tool, so you only need to keep it updated as you spend.
To do this, open your app every time you spend money and remove the cost from those in red. Then, change the “balance” amount in blue to match your new bank balance.
For example, if you have a $2,000 balance, $200 budgeted for food, and you buy $75 of groceries, you will change the amount for food to $125. You will also subtract the amount spent from the balance for the month at the top of the column.
Here’s the idea behind this form of budget: you will understand if your estimation (in this case of $200) ends up being what you actually spend. If you reach the $200 you budgeted for but still have to buy another $45 of groceries before the month ends, you will need to update another budgeted item from the month so that you do not go below $0. Additionally, when you plan your food budget for the next month, you will see how much you spent this month and can adjust the cell for next month appropriately. You will do this for all spending categories. After two or three months, you will have a more realistic idea of what your spending is for each category.
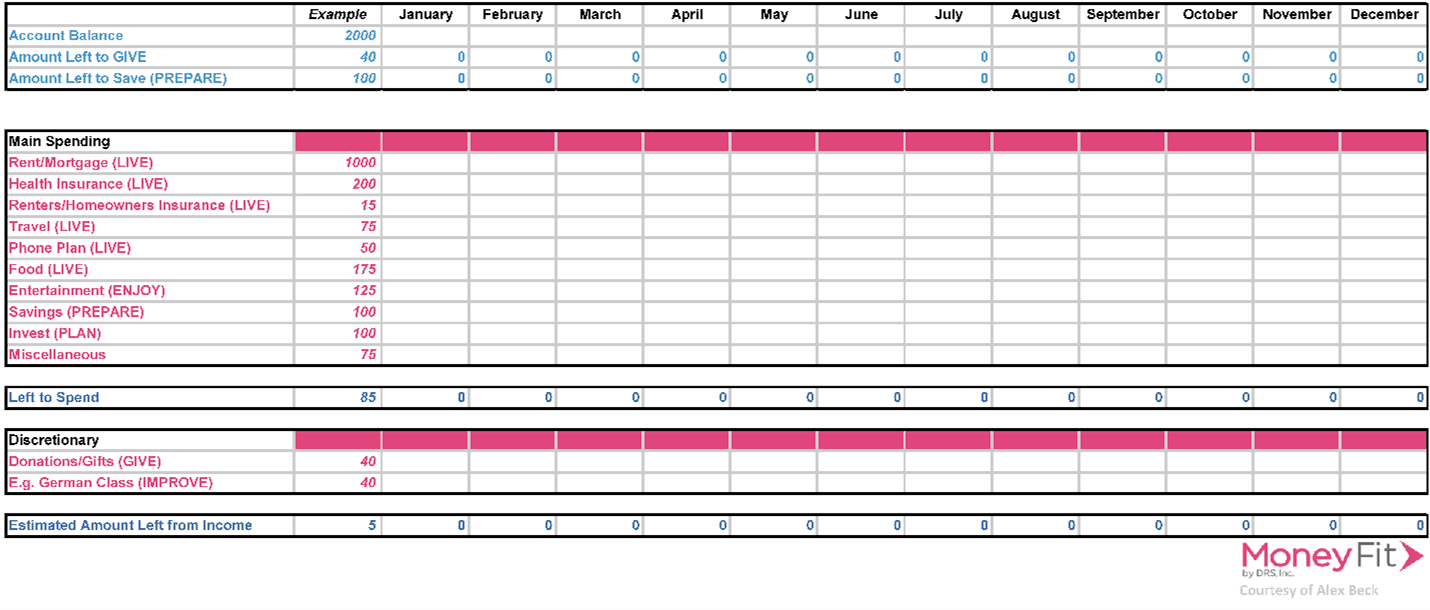
Step 4
When you first start, clear the blue income cell to $0 so you can focus on your expenses first. Otherwise, you risk turning “your budget into an activity of trying to spend as much as possible.” Money Fit has already covered this, so I’d direct you to their article on working out variable costs here.
Step 5
Not until this next step will you add your income. You can have more than one income stream if you add a second line under “Balance.” Make sure you only include your income after taxes.
Once you’ve done this, you’ll get a good idea if your plan will lead to living within your means or below them.
If the amount in “Left to Spend” sits above 0, you’re doing well, especially if you also plan to allocate some money to donations, gifts, and improving yourself. Otherwise, if you’re below 0, then you’re heading for debt and will need to tighten your financial belt in some areas.
In this template, you’ll notice two spending blocks: “main spending” and “discretionary.” The main spending budget covers your essentials, living costs, entertainment, savings, and investing. The figures for these come from the Money Pie Calculator and include 10% for investing, 10% for savings, and 10% for entertainment. The discretionary budget covers highly flexible costs. It includes budgeting for donations to charity, giving gifts, and making improvements to your knowledge and skills in order to increase your earning potential. Examples might involve taking a language course, art classes, or training program.
As the need arises, you might be tempted to dip into your discretionary budget first, although you should do what you can to keep these in your budget. Also, you can reallocate some of the living and giving amounts to saving, investing, or miscellaneous costs if needed.
The “Left to Spend” section shows you what you have left after all expected and current expenses for the month. This row already includes an amount you have planned to save, but you should also consider saving anything left over at the end of the month.
I’ve also made two savings rows: one for “Donations/Gifts” and one for “Improving” yourself. You may need to save for several months to afford a certain gift or a class or certification you want to pass.
Software to Use
Protect your data by choosing the right software provider. Before making your choice, you need to understand how each provider processes and uses your data and how much, if anything, they charge. Below I’ll cover the top programs.
Excel (Microsoft): Microsoft offers a free, limited-feature Excel app on Android and iOS, although their desktop versions come at a cost. Microsoft has a decent data privacy policy. The company does not share your data with third parties, including advertiser-supported services. They also do not mine any of your data for marketing or advertising purposes.
Google Sheets: You can use Google’s Android or iOS app or their website. Google does not have a good track record for protecting data, so I’d think carefully about the type of information you place in a Google document or sheet. Their privacy policy refers to their responsibility for protecting your data, but Google has been called out before. Google offers Sheets at no cost.
Numbers (Apple): You can use Number’s iOS app or their computer version. Apple has a much better reputation for data protection than Google. They don’t sell data to third parties, so if you’re a Mac/iOS user, Numbers works well. It comes free with most Apple devices.
Quip (owned by SalesForce): You can use Quip’s Android or iOS app or website. Salesforce isn’t really in the business of selling your data, but they may use your data to sell their other products directly to you. “Quip does not share, sell, rent, or trade any information.” Quip does not come in a free version.
Alternative
This free budgeting tool provides you with a great deal of control over and insight into your monthly finances. However, if you want a budget that automatically allocates how much to spend in each category, you might consider the Money Pie calculator. All you need to do is change your income amount and it will calculate what you can allocate to entertainment, savings, investing, giving, and improvement.